Optimizing the Boot Time of a Lenovo T430S Laptop: Part II
Last time we looked at speeding up the boot time of a Thinkpad T430S laptop. This time we test the effects of adding more RAM and a disk cache on laptop speed.
Recap on SSD Improvement
Adding a top-ranked SSD to the afore-mentioned laptop improved boot times by 75% and hard drive read transfer speed by 374% to 556MB/S (see the previous SSD upgrade article). The next logical step is to max out the RAM and add a disk cache with RAM to improve performance.
Add More RAM
Adding more RAM to your computer is an easy way to boost performance and the ability to multitask. The T430S bought on eBay came with 8GB of RAM. The Thinkpad T430S has two RAM slots which allows a maximum of 16GB of RAM with two 8GB SIMMs (note the laptop doesn’t allow 16GB SIMMs). The newer Lenovo Thinkpad models allow up to 32GB of RAM by supporting 16GB SIMMs in two RAM slots in select models (the T460 for example).
After installing two 8GB RAM SIMMs in the T430S for a total of 16GB of RAM, we bechmarked the computer. The average boot time dropped by 5% from 26.2 seconds to 24.9. The fastest boot time dropped slightly to 19.29 seconds (see Figure 1).
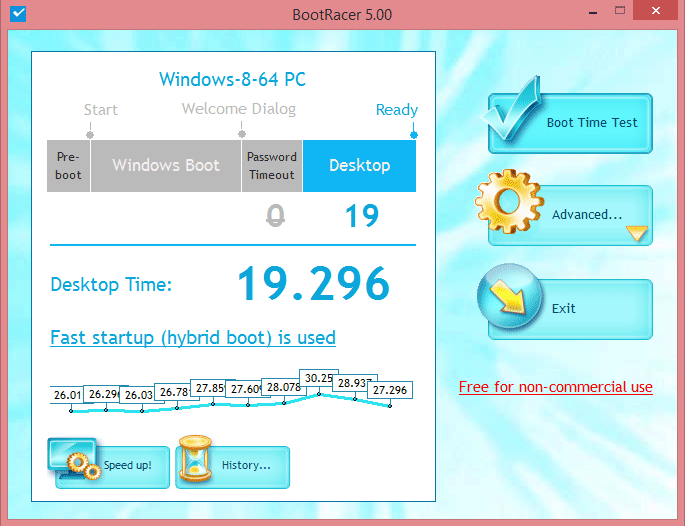
Figure 1: Lenovo Thinkpad T430S Boot Time with 16GB RAM & SSD
The increased RAM had no effect on hard drive transfer speed.
Add a RAM disk or Secondary RAM Cache
Without an SSD drive, adding a RAM Disk or utilizing a high speed SDXC memory card can improve boot times. An SSD is so fast that RAM disks have little effect, so RAM disks are usually turned off by default. However, since DRAM is faster than the flash memory used in solid-state drives, RAM can be used as a secondary cache to accelerate read and write times. Samsung’s Magician’s Software allow you to enable and configure a secondary cache called RAPID mode (see Figure 2).
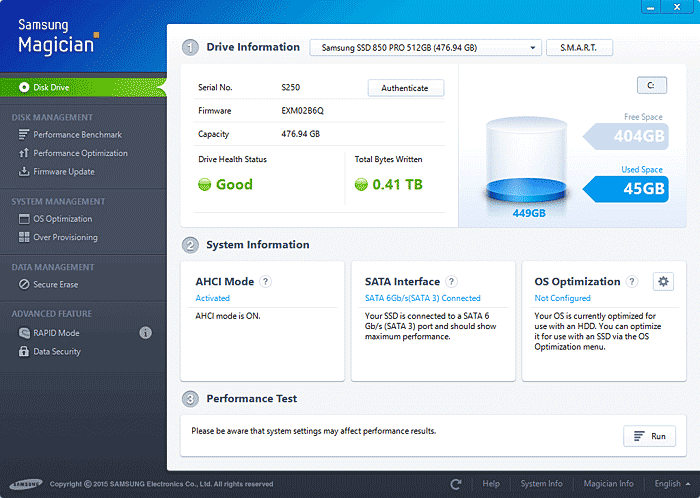
Figure 2: Samsung’s Magician Utility
Samsung’s RAPID Mode Cache
You can enable and configure RAPID mode with the Magician Utility. RAPID mode speeds up your computer with up to 4GB of RAM used as a cache for “hot” frequently used data (see Figure 3).
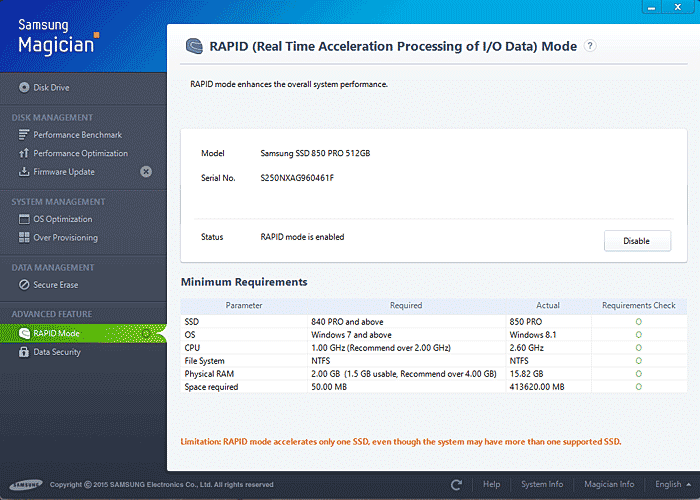
Figure 3: Samsung’s Rapid Mode
You can configure the paging file within RAPID mode in the following dialog (see Figure 4).
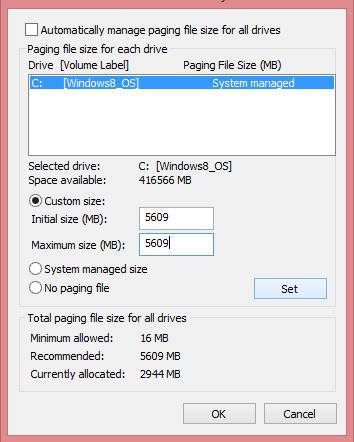
Figure 4: Configuring RAPID Mode’s Paging File
Results After RAPID Mode Cache Enabled
After enabling and configuring RAPID mode, the results were impressive. Disk read speeds improved by nearly 9 times (8.94 times) from 555.9 MB/S to 4974 MB/S and write speeds improved by 8.86 times from 481.6 MB/S to 4266 MB/S (see Figure 5).
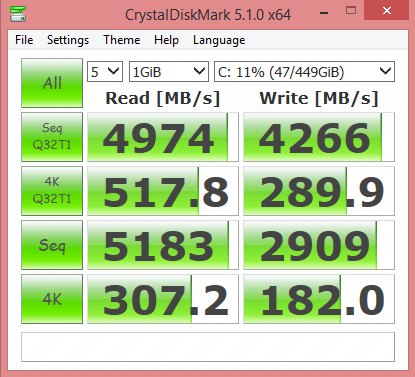
Figure 5: Crystal Disk Mark Results after RAPID Mode Enabled
Unfortunately an improvement in boot times was not in the cards for RAPID mode. However, the laptop did feel peppier, with applications and general operations feeling snappier.
Summary of Results
Upgrading the RAM from 8GB to 16GB improved boot times by about 5% (see Figure 6). Overall, upgrading from a conventional spinning hard drive to a solid-state drive, and installing more RAM improved boot times by 76.8% (from 107.4 to 24.9 seconds), or 4.3 times faster (see Figure 7). Enabling RAPID cache mode with the SSD improved read and write speeds by about 8.9 times.
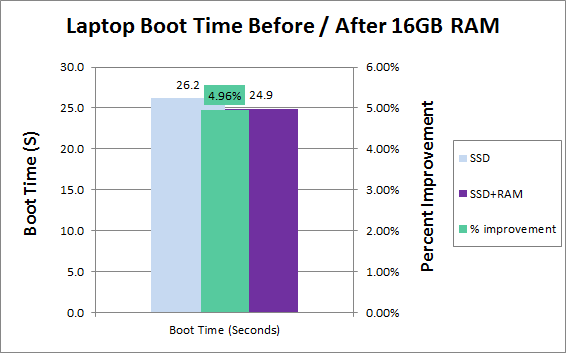
Figure 6: Laptop Boot Time Improvement after 16GB RAM Upgrade
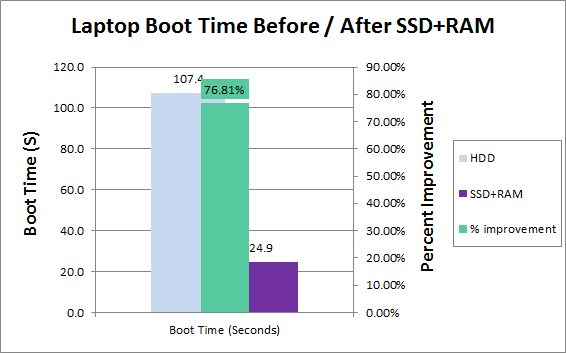
Figure 7: Laptop Boot Time Improvement after SSD & 16GB RAM Upgrade
Conclusion
Upgrading our RAM from 8GB to 16GB improved boot times by about 5%. Adding a disk cache improved SSD read and write times by nearly 9 times. Overall, adding an SSD and more RAM improved boot times by 76.8% or 4.3 times. These tests show that adding an SSD is the most effective performance upgrade you can make to your computer. The latest laptops feature PCIe (express) SSD slots, which are not limited by SATA 6’s 6Gbps top speed.
Further Reading
By website optimization on 10 Mar 2016 PM
